Всегда под рукой. Горячие клавиши в Figma и FigJam
Дизайн

Лена Шумная
Hotkeys, они же горячие клавиши, позволяют нам выполнять действия в программе без лишних кликов. Это упрощает и ускоряет работу. Рассказываем, какие клавиши вам нужно нажимать, чтобы использовать Figma и FigJam было ещё проще.
В Figma есть целый список горячих клавиш — он называется Keyboard Shortcuts. Чтобы открыть его быстро, нажмите на знак вопроса в правом нижнем углу.


Через меню тоже можно.

А чтобы совсем оперативно — используйте сочетание горячих клавиш Ctrl + Shift + ?. Ага, горячие клавиши помогают даже с горячими клавишами.
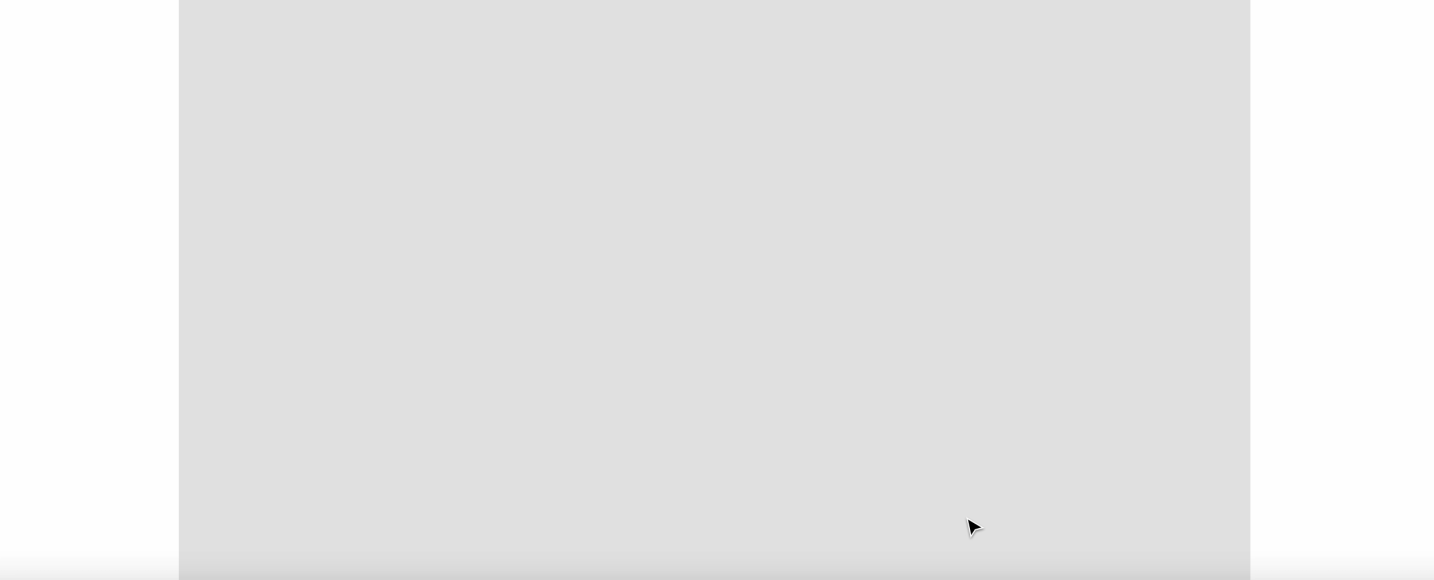
Вот группы, на которые Figma делит весь список своих hotkeys. С их помощью вам будет легче найти нужное сочетание.
Essential keyboard shortcuts,
они же Основные клавиатурные сокращения
они же Основные клавиатурные сокращения
Показать или скрыть Боковые панели — Ctrl + \ на Windows и ⌘ + \ на Mac.
Открыть Меню — Ctrl + / на Windows и ⌘ + / на Mac.
Tools (инструменты)
Выбрать стандартный инструмент выделения — V.
Выбрать инструмент для создания фреймов — F.
Выбрать Перо — P.
Выбрать Карандаш — Shift + P.
Выбрать Текст — T.
Выбрать Прямоугольник — R.
Выбрать Эллипс — O.
Выбрать Линию — L.
Выбрать Стрелку — Shift + L.
Выбрать Пипетку — i на Windows и Ctrl + С на Mac.
Выбрать Нож — S.
View (вид)
Показать или скрыть Линейки — Shift + R.
Показать или скрыть Обводку всех элементов — Ctrl + Shift + 3 на Windows и ⌘ + Y на Mac.
Показать или скрыть Пиксельный просмотр — Ctrl + Alt + Y на Windows и Ctrl + P на Mac.
Показать или скрыть Сетку — Ctrl + Shift + 4 на Windows и Ctrl + G на Mac.
Показать или скрыть Пиксельную сетку — Ctrl + ‘ на Windows и ⌘ + ‘ на Mac.
Показать или скрыть Боковые панели — Ctrl + \ на Windows и ⌘ + \ на Mac.
Показать или скрыть Курсоры других пользователей — Ctrl + Alt + \ на Windows и Alt + ⌘ + \ на Mac.
Показать или скрыть Только слои — Alt + 1.
Показать или скрыть Только компоненты — Alt + 2.
Показать или скрыть Панель дизайна — Alt + 8.
Показать или скрыть Панель прототипа — Alt + 9.
Zoom (масштабирование)
Переместить Zoom по рабочему пространству — Space + drag.
Масштабировать предыдущий фрейм — Shift + N.
Увеличить масштаб — +.
Уменьшить масштаб — -.
Включить отображение 1:1 к экрану — Shift + 0.
Масштабировать всё рабочее пространство — Shift + 1.
Масштабировать выделенный элемент — Shift + 2.
Масштабировать следующий фрейм — N.
Найти следующий фрейм — End.
Найти следующую страницу — Page Down.
Найти предыдущий фрейм — Home.
Найти предыдущую страницу — Page Up.
Text (текст)
Выделить текст жирным — Ctrl + B на Windows и ⌘ + B на Mac.
Выделить текст курсивом — Ctrl + i и ⌘ + i на Mac.
Подчеркнуть текст — Ctrl + U и ⌘ + U на Mac.
Вставить и сопоставить элемент — Ctrl + Shift + V.
Выровнять текст по левому краю — Ctrl + Alt + L на Windows и ⌘ + Alt + L на Mac.
Выровнять текст по центру — Ctrl + Alt + T на Windows и ⌘ + Alt + T на Mac.
Выровнять текст по правому краю — Ctrl + Alt + R на Windows и ⌘ + Alt + R на Mac.
Выровнять текст по ширине — Ctrl + Alt + J на Windows и ⌘ + Alt + J на Mac.
Изменить размера текста — Ctrl + Shift + < и > на Windows и ⌘ + Shift + < и > на Mac.
Изменить расстояние между символами — Alt + < и >.
Изменить расстояние между строками — Alt + Shift + < и >.
Shape (векторные изображения)
Выбрать Перо — P.
Преобразовать в кривые — Ctrl + Shift + O на Windows и ⌘ + Shift + O на Mac.
Выбрать Карандаш — Shift + P.
Выбрать Заливку — B.
Удалить заливку — Alt + /.
Удалить обводку — /.
Поменять местами обводку и заливку — Shift + X.
Работать с точками векторных изображений — Ctrl + E на Windows и ⌘ + E на Mac.
Selection (выделение)
Выделить всё — Ctrl + A на Windows и ⌘ + A на Mac.
Выделить родительский элемент — Shift + Enter.
Выделить всё, кроме чего-либо — Ctrl + Shift + A на Windows и ⌘ + Shift + A на Mac.
Отменить выделение — Esc.
Выделить слои, которые находятся под другими слоями — Ctrl + click Windows и ⌘ + click на Mac.
Выделить слой на боковой панели — Ctrl + right click Windows и ⌘ + right click на Mac.
Выделить дочерний элемент — Enter.
Выделить следующий по порядку элемент — Tab.
Выделить предыдущий по порядку элемент — Shift + Tab.
Сгруппировать элементы — Ctrl + G на Windows и ⌘ + G на Mac.
Разгруппировать элементы — Ctrl + Shift + G на Windows и ⌘ + Shift + G на Mac.
Преобразовать в фрейм — Ctrl + Alt + G на Windows и ⌘ + Alt + G на Mac.
Показать или скрыть элемент — Ctrl + Shift + H на Windows и ⌘ + Shift + H на Mac.
Заблокировать или разблокировать элемент — Ctrl + Shift + L на Windows и ⌘ + Shift + L на Mac.
Cursor (курсор)
Выделить элемент при клике — Alt.
Переместить элемент во время изменения его размеров — Ctrl на Windows и ⌘ на Mac.
Копировать элемент при движении — Alt.
Выделить слои, которые находятся под другими слоями — Ctrl + click на Windows и ⌘ + click на Mac.
Показать иерархию выделенного элемента — Ctrl + right click на Windows и ⌘ + right click на Mac.
Изменить размер относительно центра элемента — Alt.
Изменить размер пропорционально — Shift.
Edit (редактирование)
Копировать — Ctrl + C на Windows и ⌘ + C на Mac.
Экспортировать элемент — Ctrl + Shift + E на Windows и ⌘ + Shift + E на Mac.
Вырезать — Ctrl + X на Windows и ⌘ + X на Mac.
Вставить — Ctrl + V на Windows и ⌘ + V на Mac.
Вставить поверх выделенного элемента — Ctrl + Shift + V на Windows и ⌘ + Shift + V на Mac.
Создать копию — Ctrl + D на Windows и ⌘ + D на Mac.
Переименовать — Ctrl + R на Windows и ⌘ + R на Mac.
Копировать свойства элемента — Ctrl + Alt + C на Windows и ⌘ + Alt + C на Mac.
Вставить скопированные свойства — Ctrl + Alt + V на Windows и ⌘ + Alt + V на Mac.
Transform (трансформирование)
Отразить по горизонтали — Shift + H.
Задать прозрачность элементу 10% — 1.
Отразить по вертикали — Shift + V.
Создать маску — Ctrl + Alt + M на Windows и ⌘ + Alt + M на Mac.
Включить редактирование векторных объектов или изображений — Enter.
Вставить изображение — Ctrl + Shift + K на Windows и ⌘ + Shift + K на Mac.
Обрезать изображение — Alt + dbl-click.
Задать прозрачность элементу 50% — 5.
Задать прозрачность элементу 100% — 0.
Arrange (выравнивание)
Переместить элемент на уровень ближе к переднему плану — Ctrl + ] на Windows и ⌘ + ] на Mac.
Выровнять элемент по верхней стороне — Alt + W.
Переместить элемент на уровень дальше от переднего плана — Ctrl + [ на Windows и ⌘ + [ на Mac.
Переместить элемент на передний план — Ctrl + Shift + ] на Windows и ⌘ + Shift + ] на Mac.
Переместить элемент на задний план — Ctrl + Shift + [ на Windows и ⌘ + Shift + [ на Mac.
Выровнять элемент по левой стороне — Alt + A.
Выровнять элемент по правой стороне — Alt + D.
Выровнять элемент по нижней стороне — Alt + S.
Выровнять элемент согласно горизонтальной линии элементов — Alt + H.
Выровнять элемент согласно вертикальной линии элементов — Alt + V.
Выровнять элемент с распределением горизонтального пространства — Ctrl + Shift + Alt + H на Windows и ⌘ + Shift + Alt + H на Mac.
Выровнять элемент с распределением вертикального пространства — Ctrl + Shift + Alt + V на Windows и ⌘ + Shift + Alt + V на Mac.
Components (компоненты)
Показать все компоненты — Alt + 2.
Создать компонент — Ctrl + Alt + K на Windows и ⌘ + Alt + K на Mac.
Преобразовать компонент во фрейм — Ctrl + Alt + B на Windows и ⌘ + Alt + B на Mac.
Открыть многопользовательскую библиотеку — Ctrl + Alt + O на Windows и ⌘+ Alt + O на Mac.
Бонус: горячие клавиши в FigJam
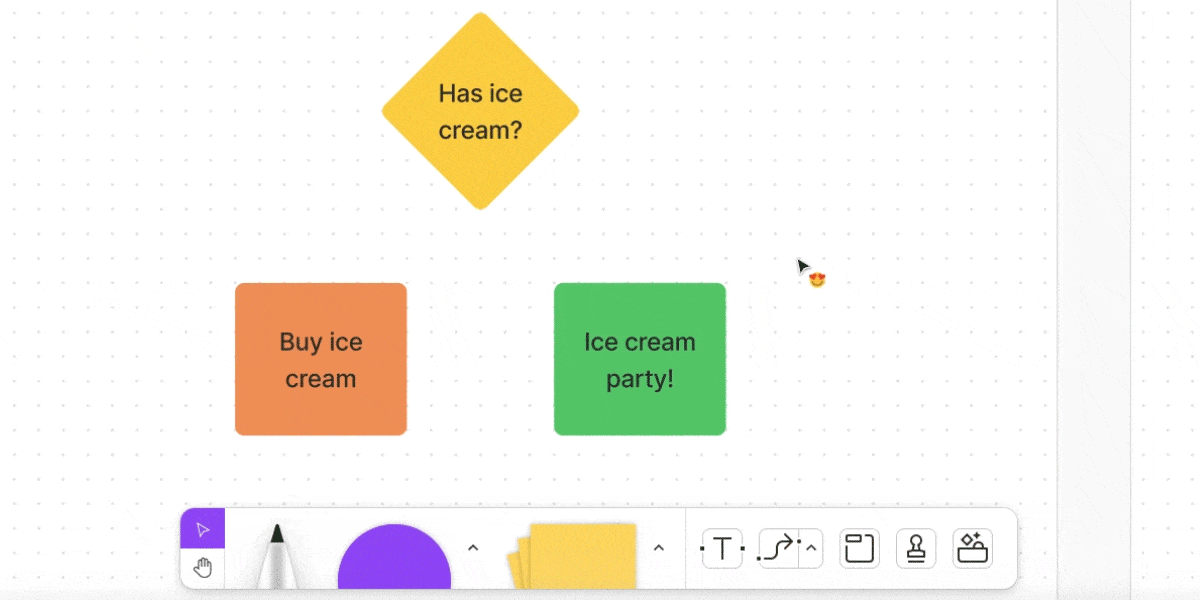
FigJam — аналог Miro, доска для совместной дизайнерской работы. Мы любим его за возможность добавлять стикеры и реагировать с помощью эмодзи. А ещё за то, что это сервис от Figma — и все её горячие клавиши работают и здесь. Но есть и несколько своих сочетаний.
Создать новое изображение или стикер, пока вы работаете с другим — Ctrl + Enter на Windows или ⌘ + Enter на Mac.
Редактировать текст выбранного элемента — Enter.
Выбрать прямой соединитель — Shift и перемещение с помощью мыши.
Чтобы заметно сократить своё время работы в Figma, все горячие клавиши нужно запомнить. Если сделать это быстро не получается — добавьте статью в Закладки и перечитывайте её в свободное от дизайна время. У вас же оно бывает? :) Если нет, то с горячими клавишами точно появится!
Заказ проекта
Нажимая на кнопку, вы соглашаетесь с нашими правилами обработки данных
Нажимая на кнопку, вы соглашаетесь с нашими правилами обработки данных
Хочу в команду
Нажимая на кнопку, вы соглашаетесь с нашими правилами обработки данных
Нажимая на кнопку, вы соглашаетесь с нашими правилами обработки данных






















